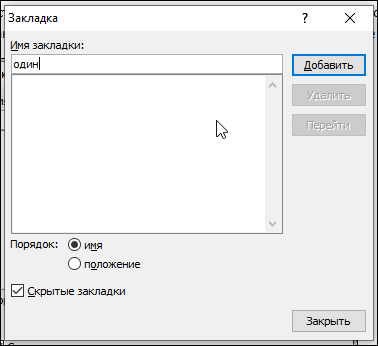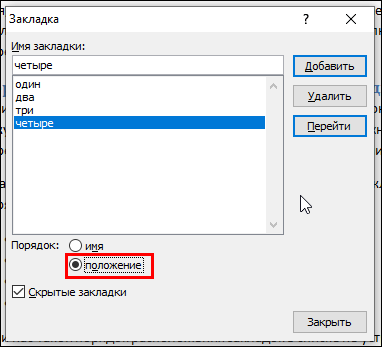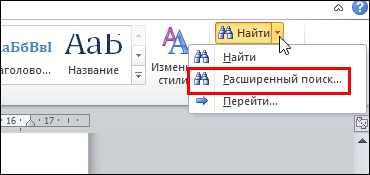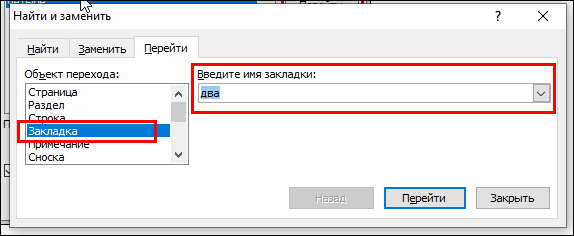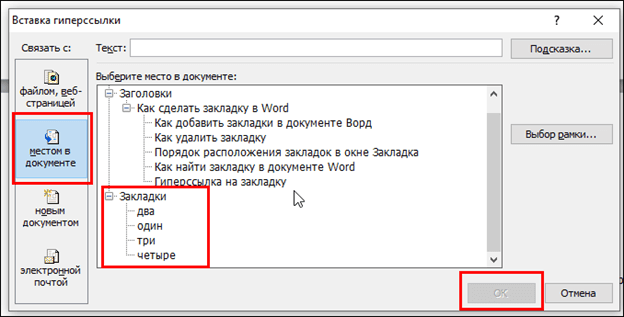Закладки нужны для быстрого перехода к нужным страницам. В документе Word можно поставить закладку не только на страницу, но и на конкретный фрагмент текста. Переход к странице с закладкой можно осуществлять при помощи специальных инструментов, а если сделать на них гиперссылки, то и простым нажатием на эти ссылки.
Содержание
Как добавить закладки в документе Ворд
Чтобы добавить закладку нужно отметить ту часть текста, где она будет находиться, это можно сделать в любом месте, а не только начало страницы или абзаца. Для этого в месте, где требуется вложить закладку, устанавливаем курсор, затем кликаем на кнопку Вставка / Закладка (находится в разделе ссылки), появится следующее окно:
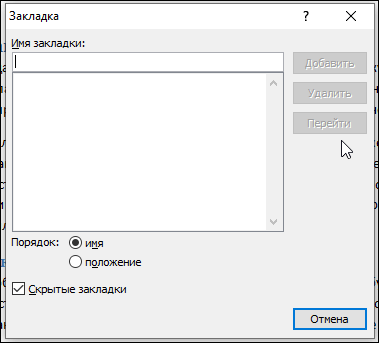
В появившемся окне в поле Имя закладки вписываем название закладки и кликаем по кнопке «Добавить». При открытии окна Закладки все кнопки в нем, кроме кнопки Отмена будут неактивными, а введение имени закладки активирует кнопку «Добавить»:
В нашем примере, как только в поле Имя закладки мы вписали слово «один», активировалась кнопка «Добавить». Нажатие на эту кнопку закрывает окно и активирует закладку.
В качестве закладки можно использовать не только место установки курсора, но и целый фрагмент текста и рисунок просто выделив эти элементы.
Как удалить закладку
В окне закладки ниже кнопки добавить, можно разглядеть неактивную кнопку «Удалить». Неактивна она потому, что активных закладок в нашем документе еще нет. Если же мы создадим закладку и еще раз откроем это окно, то увидим, что кнопка удалить стала активной. Активной стала еще и кнопка перейти, но об этом ниже.
В нашем примере мы создали уже четыре закладки и, выделяя ту или иную закладку, мы можем ее удалить, нажав на соответствующую кнопку в окне.
Кстати, не обязательно каждый раз при изучении электронного документа создавать новую закладку и удалять предыдущую. Можно просто изменять местоположение закладки, сохраняя ее имя, для этого устанавливаем курсор в новом месте и открываем окно закладки. В списке закладок выделяем нужное имя закладки и нажимаем на кнопку «Добавить». Закладка переместится в новое место.
Порядок расположения закладок в окне Закладка
Если закладок в документе становится очень много, или если они уже имелись в полученном документе, то для удобства нахождения закладок есть возможность расположить их определенным образом: в алфавитном порядке и по положению в тексте.
В нашем примере, приведенном выше, видим, что закладки в списке расположены в алфавитном порядке:
- Два
- Один
- Три
- Четыре
Если нас такой порядок расположения закладок в списке не устраивает, мы можем расположить их в порядке их размещения в тексте. Для этого, мы выбираем вариант второй вариант («положение») и видим, что список отобразился по другому — так как нам нужно.
Как найти закладку в документе Word
Перейти к закладке можно разными способами.
Во-первых, перейти к закладке можно из того же окна (Закладка), для этого нужно выделить требуемую закладку и нажать на кнопку «Перейти».
Во-вторых, можно воспользоваться расширенным поиском, который находится под кнопкой «Найти». В окне Найти и заменить нужно перейти во вкладку «Перейти», выбрать объект перехода (закладка) и в строке Введите имя закладки ввести или выбрать нужную закладку. Нажать «Перейти».
В-третьих, можно создать гиперссылки на закладки и переходить к ним просто кликая по ссылкам. Этот способ разберем подробнее.
Гиперссылка на закладку
Для того чтобы переходить к закладкам не открывая дополнительных окон нужно создать гиперссылки. Поскольку вордовские документы открываются всегда с первой страницы, гиперссылки удобнее делать здесь или на второй странице.
Вписываем здесь текст ссылки, это могут быть любой произвольный текст (например: первая закладка, вторая и т.д.) или ключевые слова, по которым можно определять закладки (например: перейти по закладке…) или просто цифры (1,2,3 и т.д.).
Открываем окно гиперссылок (находится в том же разделе, что и закладка). В левой колонке этого окна выбираем «местом в документе», в рабочем окне будут расположены заголовки (если применялись стили) и закладки. Выбираем требуемую закладку и жмем ОК.
Для перехода к закладке по гиперссылке нужно при нажатой клавише Ctrl кликнуть мышью по тексту гиперссылки.