 Мы уже научились работать с офисным приложением Power Point и делать с помощью нее красочные электронные презентации. Но так уж мы устроены, что после удивления и восторга от полученного результата со временем не остается и следа. Хочется чего-то большего.
Мы уже научились работать с офисным приложением Power Point и делать с помощью нее красочные электронные презентации. Но так уж мы устроены, что после удивления и восторга от полученного результата со временем не остается и следа. Хочется чего-то большего.
Сегодня мы рассмотрим вопрос вставки в презентацию Power Point 2007 фрагментов видео. Интересные моменты из своей жизни, кадры, подтверждающие или опровергающие какое-либо утверждение, часто бывают запечатлены на видеокамеры мобильных устройств. И как хорошо, что в своих презентациях мы можем использовать эти бесценные видео.
Содержание
Как вставить видео в документ Power Point
При составлении презентаций в приложении Power point, наверное, каждый замечал, что вставлять различные объекты в слайды можно просто нажав на специальное поле прямо в слайде. Среди этих полей-кнопок есть и такое, нажатие на которую позволяет вставить в слайд видео. Такая же кнопка располагается в главном меню во вкладке вставка.
Нажатие на нее открывает окно открытия (вставки) фильма, в котором нужно указать путь к фильму для вставки его в презентацию. После вставки видео фрагмента появляется окно, в котором нужно указать способ начала воспроизведения этого видео (автоматически или по щелчку).
Фрагмент вставляется в слайд в виде кадра, который можно перемещать внутри слайда и размеры которого можно легко изменить, как у обычной картинки. В этом слайде также как и в любом другом можно вставлять заголовок и текст.
Видео по гиперссылке
Если по каким либо причинам видеофрагмент не вставляется в слайд, можно воспользоваться гиперссылкой. Инструментом, который позволяет щелчком мыши по ссылке перейти к открытию другого документа.
Для этого в презентацию нужно вставить ссылку. Обычно ссылка привязывается к какому-нибудь слову. Делаем это следующим образом:
- Выделяем объект (например слово), щелчок мыши по которому вызовет открытие видео в специальном приложении.

- В меню вставка находим кнопку «Гиперссылка» и кликаем мышкой по ней.

- В открывшемся окне потребуется указать файл нужного видеофильма.

- При перемещении презентации с одного компьютера на другой или на съемный носитель не забываем копировать и сам фильм. Следует также проверить, работает ли ссылка.
Вставка видео из интернета
Версия Power Point 2010 дает возможность вставлять видео прямо из YouTube. Не секрет, что видео практически по любой теме можно найти на этом видеохостинге.
Для этого нужно в специальное поле окна «Вставка видео с веб-сайта» вставить ссылку с интернета на это видео. Последовательность действий при это такая:
- Находим видеоролик на интересующую нас тему на YouTube и нажимаем «Поделиться», После чего, ниже этого значка появится новая строка (блок).
- В открывшемся блоке переходим во вкладку HTML-код и копируем ссылку.
- Переходим к документу PowerPoint и вставляем код в специальное поле.
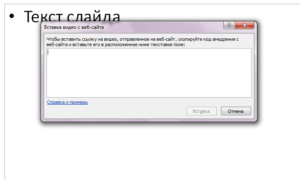
4. Все, видео вставлено в презентацию.
5. Теперь можно проверить: работает ли видео в презентации.
Таким образом можно обогатить свою презентацию интересным видеофильмом. После создания документа нужно убедиться в том, что видео корректно проигрывается на компьютере. В обоих случаях воспроизведение видео возможно только по действию, выполняемому в режиме просмотра презентации, в режиме редактора это невозможно. О вставке в презентацию картинок можно прочитать, кликнув сюда.
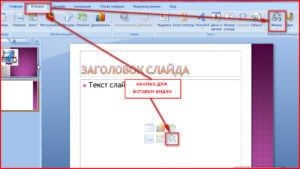
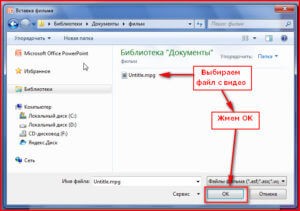
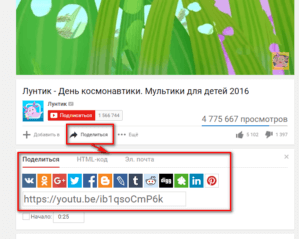

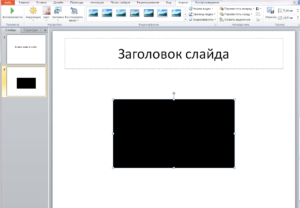

В этом примере видео будет работать при наличии интенет соединения.
Если нужно вставить именно видео, то лучше вырезать видео в виде файла на онлайн сервисах. cutvideo.ru например это позволяет делать. Вырезаете кусок видео, скачиваете его как mp4 файл, а потом уже вставляете в презентацию.