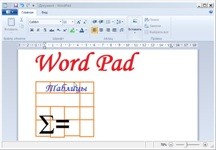 Вставить таблицу в документ Wordpad несмотря на внешнюю простоту этого стандартного приложения все же можно. Как мы уже говорили ранее, в этом приложении имеется возможность вставки практически любого объекта, созданного в программах, установленных на компьютере.
Вставить таблицу в документ Wordpad несмотря на внешнюю простоту этого стандартного приложения все же можно. Как мы уже говорили ранее, в этом приложении имеется возможность вставки практически любого объекта, созданного в программах, установленных на компьютере.
В документ можно вставить таблицы и диаграммы Excel, формулы и уравнения Microsoft Equation, слайды презентации и даже документ Word (о других возможностях Word Pad).
Вставка таблицы Excel
Для вставки в вордпадовский документ таблицы Excel нужно в главной панели инструментов этой программы найти кнопку «Вставка объекта». После нажатия на нее откроется окно вставки объекта, в котором нужно найти Лист Microsoft Office Excel и кликнуть ОК.
Как известно программа Эксель является так называемым табличным редактором, поэтому вставка таблицы происходит именно из листа этого приложения. Лист Excel откроется в отдельном окне, вместе со всем функционалом табличного редактора. Сюда нужно внести все необходимые данные, произвести вычисления, а затем нужно просто закрыть этот документ.
После закрытия табличного процессора, созданная нами таблица автоматически будет вставлена в лист ВордПад. Внести изменения в таблицу непосредственно в текущем окне вордпада не получится. Но зато двойной щелчок в любой области таблицы вызывает открытие экселевского листа, где и вносятся все необходимые изменения.
Видео
Другой способ вставки таблицы
Второй вариант создания таблицы в документе WordPad, который так и хочется использовать нам, уже имеющим небольшой опыт работы в офисных программах – это копирование и вставка таблицы из Ворда или Экселя посредством буфера обмена.
Таблица, созданная в программе Word Office, очень легко вставляется в рассматриваемый документ, с отображением всех внешних и внутренних границ. Более того, в такой таблице можно добавлять и удалять строчки.
Добавление новой строчки в таблицу делаем следующим образом: устанавливаем курсор в справа от строки, ниже которой требуется вставить новую строку и нажимаем Ввод (кнопка Enter на клавиатуре). Чтобы удалить строчку таблицы нужно ее выделить и нажать кнопку Delete на клавиатуре.
Опыт вставки таблицы скопированной с листа Excel можно назвать неудачным, поскольку в ней не отображаются как внешние, так и внутренние границы. При этом можно добавлять новые строки и удалять существующие способом, описанным в предыдущем абзаце.
Говоря о вставке таблиц в документ Ворд Пад, нужно заметить, что в каждом из этих способов осуществлялась вставка таблиц из гораздо более умелых и специализированных приложений (word и excel). И непонятно, зачем нужно создавать документ в стандартной программе, когда на компьютере установлен Word Office. Но возможно, описанные здесь способы кому-нибудь, когда-нибудь пригодятся.
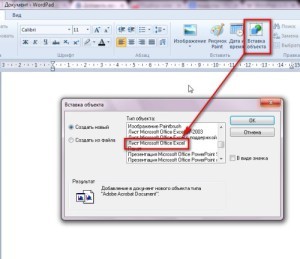


Данная информация действительно может пригодиться, когда на компьютере не установлен пакет програм Offiсe. Хотя я лично предпочитаю работать в обычном Word.
Спасибо за комментарий! Действительно, когда есть Word, то о существовании Вордпада можно забыть.
Прочитал очень помогло. Спасибо
У меня нет этих приложений в Вордпаде, о которых вы пишите в п.№1
Это искусство мы уже освоили. Но повторить не мешает.
Спасибо большое за эту статью! Очень нужно бывает работать в wordpad’e, когда нет дорогого word’a. И еще это пригодилось на медленном ноутбуке: всё-таки wordpad меньше есть процессор, чем ворд.
Я вставила таблицу в WordPad и поработала в ней. А когда сохранила и закрыла, то в WordPad она не отобразилась и исчезла 🙁
При сохранении документа кроме имени файла нужно посмотреть тип файла. Если стоит текстовый документ, то форматирование не сохранится. Нужно выбрать какой нибудь другой, например RTF или OpenDocument. Может получиться.
Не получилось. Как дз по информатике делать не знаю(.