 Для создания и редактирования текстовых документов обычно используют приложение Word Office, но как показывают наблюдения, нередко для этих целей применяется и более простая программа WordPad (вероятно из-за отсутствия установленных офисных приложений).
Для создания и редактирования текстовых документов обычно используют приложение Word Office, но как показывают наблюдения, нередко для этих целей применяется и более простая программа WordPad (вероятно из-за отсутствия установленных офисных приложений).
Ранее мы упоминали о возможностях вордпада, говорили о том как в документ, создаваемый в вордпад вставить таблицы, сегодня расскажем как изменять параметры страницы, вставлять в документ различные объекты, как устанавливать нумерацию страниц и просматривать документ перед отправкой его на печать.
Содержание
Меню шрифт
О том, как изменять шрифт и его размер в Вордпадовском документе говорилось в описании этого редактора. Кроме того, во вкладке шрифт панели инструментов можно делать подстрочные и надстрочные индексы, изменять цвет шрифта, выделять текст цветом.
В каждом случае нужно лишь нажать на соответствующую кнопку в ленте инструментов и набрать текст с клавиатуры, либо выделить нужный фрагмент и после этого кликнуть по соответствующей кнопке.

Меню абзац
При форматировании целых абзацев можно использовать кнопки увеличения или уменьшения абзацного отступа, это же можно сделать и при помощи, так называемой линейки. Можно создавать и редактировать маркированные и нумерованные списки, здесь же находится значок, под которым скрывается возможность изменения междустрочного интервала.
Кнопки этого меню позволяют выравнивать абзацы по краям, по центру или по ширине. Кликнув по значку ![]() можно открыть диалоговое окно настройки параметров абзаца.
можно открыть диалоговое окно настройки параметров абзаца.

Вставка объектов
По сравнению с предыдущими версиями операционных систем Windows в «семерке» значительно расширены возможности по вставке в документы различных объектов, в частности, на панели инструментов выведены кнопки вставки и редактирования изображений, вставки рисунка Paint, даже кнопка вставки даты и времени имеет здесь место.

Отдельно стоит упомянуть о кнопке вставки объекта. При помощи которой можно вставлять в текст различные графики, таблицы, математические уравнения, конечно, это возможно если указанные приложения у вас установлены.
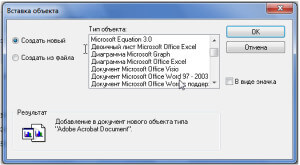
Параметры страницы
Для изменения размера листа, его ориентации, а также полей документа нужно в меню WordPad найти кнопку «Параметры страницы», щелчок по которой откроет перед нами окно настройки этих параметров.
Кроме этих основных параметров страницы здесь есть возможность установить галочку в поле «печатать номера страниц» и они будут отображены в распечатанном документе. К сожалению, возможности увидеть и изменить параметры номеров здесь нет.
Предварительный просмотр документа
Если мы попытаемся уменьшить масштаб отображаемого на экране монитора документа, чтобы увидеть как будет он выглядеть на бумаге, то обнаружим что весь наш текст располагается на одной длинной ленте, не разделенной на отдельные страницы. Конечно, это очень неудобно при составлении документов. Но есть ли вообще возможность предварительного просмотра документов? Оказывается есть…
Просмотреть, как будет выглядеть документ на бумаге можно кликнув по кнопке предварительный просмотр, находящейся в меню «печать». При нажатии на нее, на экране отобразится документ в том виде, как он будет расположен на бумаге.
Таким образом, несмотря на свою сравнительную простоту, текстовый редактор Word Pad вполне подойдет для написания небольших текстовых документов. Его минимального функционала должно хватить.



Как ни странно, Вордпадом иногда пользуюсь — простой и шустрый текстовый редактор. Но лично мне не хватает в нем возможности выводить статистику по набранному тексту — число символов.
Что-то, видимо произошло в настройках: печатаю, как обычно, но сохраняет страничку с мелким ( мизерным) шрифтом. И когда хочешь ее просмотреть, нужно скопировать и опять ввести в Вордпад. Пробовала перенастроить, ничего не получается
У меня в Ворв паде открывается совсем другое окно на Винд 10!!! Как же установить нумерацию страниц?