 Все знают, что управлять компьютером можно при помощи одной только мыши, кликая по иконкам и пиктограммам на экране монитора и, обращаясь к клавиатуре только для ввода текста, делать это позволяет графический интерфейс операционной системы.
Все знают, что управлять компьютером можно при помощи одной только мыши, кликая по иконкам и пиктограммам на экране монитора и, обращаясь к клавиатуре только для ввода текста, делать это позволяет графический интерфейс операционной системы.
Понятно, что раз уж мы большую часть времени общаемся с компьютером посредством мыши, то выбирать этот манипулятор нужно не абы как, а со всей серьезностью. Неудобная, легкая мышь, которая постоянно «убегает» из-за жесткого провода может сильно подпортить нервы, а если она еще и не «слушается» не откликаясь на двойной щелчок, то вся работа за компьютером превратится в мучение.
Хотя сегодня можно найти различные модификации мыши с множеством кнопок, в основном используются только две и расположенное между ними колесико. Кстати колесико одновременно является и третьей клавишей. Но давайте вернемся к вопросу настройки мыши. Все изменения настройки мыши производятся по следующему адресу: Пуск/ Панель управления/ Мышь, при этом откроется окно Свойства: Мышь.
Для комфортного взаимодействия с компьютером можно изменять следующие параметры работы мыши: изменить назначение правой и левой кнопок, отрегулировать скорость двойного щелчка, включить и отключить залипание, задать параметры перемещения и видимости курсора, задать параметры вертикально и горизонтальной прокрутки, можно также изменить указатели курсора мыши.
Изменить назначение правой и левой кнопок мыши может потребоваться для тех, кто привык держать мышь левой рукой. В окне Свойства: Мышь, во вкладке «кнопки мыши» установив в соответствующем месте галочку, изменяем назначение кнопок. Очень удобно то, что при этом справа на картинке цветом выделяется «рабочая» кнопка, предназначенная для открытия и закрытия окон, выделения объектов и т.д.

Одним из самых важных моментов является регулировка двойного щелчка, который позволяет открывать программы выделять фрагменты текста и т.д. Именно неправильно отрегулированный двойной щелчок причиняет наибольшие неудобства. Этот параметр регулируется перемещением ползунка, здесь же можно опробовать настройки, кликнув дважды по изображению папки. Если при двойном нажатии на клавишу мыши папка не открывается, нужно уменьшить скорость двойного щелчка.
В этой же вкладке (кнопки мыши) установкой в нужном месте галочки включается залипание, которое позволяет выполнять выделение и перетаскивание объектов без удержания нажатой кнопки. В «параметрах» регулируется продолжительность нажатия для того, чтобы включилось залипание. Если здесь сдвинуть ползунок влево, то даже при непродолжительном нажатии кнопки срабатывает эта функция. Не зная этого, многие испытывают неудобства, пытаясь освободиться от «надоедливого» выделения.
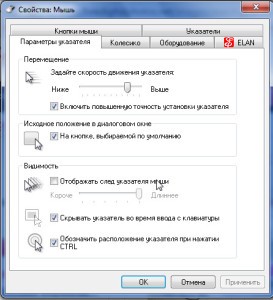
Изменение параметров перемещения и видимости курсора выполняется во вкладке «Параметры указателя». Регулировка скорости перемещения курсора по экрану также производится при помощи ползунка. Здесь нужно обязательно включить функцию «повышенная точность установки указателя», без которой быстро утомляется как рука, так и глаза.
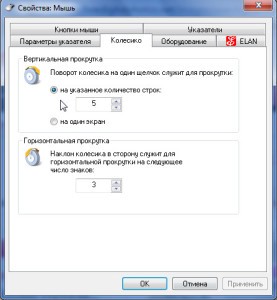
Во вкладке «колесико» настраивается прокрутка экрана при повороте или наклоне колесика мыши. Здесь нужно указать количество строк на которое прокручивается изображение при одном щелчке (повороте) колеса мыши. Отображение указателей мыши на экране компьютера в разных режимах его работы изменяется во вкладке «Указатели».
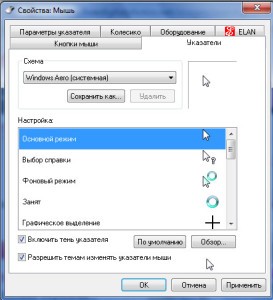
Таким образом, для удобной и неутомительной работы на компьютере или ноутбуке необходима его правильная настройка, а особенно важным является настройка работы мыши.
При просмотре длинных текстов или длинных веб-страниц в Интернете, многим надоедает постоянно крутить колесико мыши. В этом случае, сделать просмотр более удобным поможет автоматический скроллинг содержимого страницы, при включении которого отпадает необходимость постоянного вращения мышиного колесика.