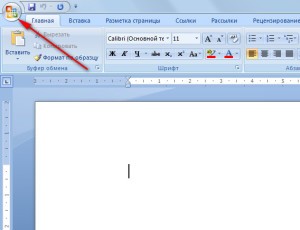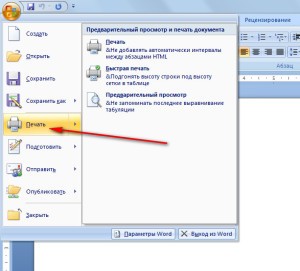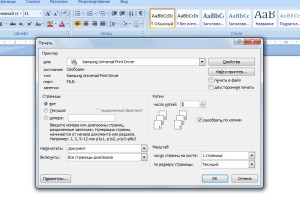Как распечатать текст – это следующий вопрос, который возникает у новичка после создания текстового документа. Хранить информацию на бумаге всегда более надежный вариант, чем держать ее на диске компьютера. Созданные на компьютере и распечатанные на бумаге документы в любом офисе заверяются или утверждаются подписью руководителя. Поэтому распечатка текста на бумаге является важным навыком пользователя ПК.
Распечатка текста на бумагу производится при помощи подключенного к компьютеру специального устройства – принтера. Принтер (от анг. print — печать) имеет устройство автоматической подачи бумаги и приемный лоток, где накапливаются напечатанные листы.
Как мы говорили ранее, программа Word Office позволяет легко набирать и редактировать тексты, а также вставлять в текст таблицы и многое другое. Также и для распечатки текстов не требуется какой-либо другой отдельной программы – все это Ворд умеет сам.
Для того, чтобы распечатать текст нужно открыть его и нажать на кнопочку, показанную на рисунке ниже.
В выпадающем перед нашими глазами меню, находим пункт «Печать», наводим на него курсор мыши и нажимаем на «Печать».
После этого, откроется окно печати:
В открывшемся окне мы устанавливаем все параметры, которые нам при этом понадобятся, наиболее часто требуется определить:
— какие страницы нужно распечатать на принтере. Программа позволяет выбрать из трех вариантов: все, текущая и номера (т.е. компьютеру можно указать, какие страницы текста требуется распечатать);
— количество копий, которые требуется распечатать, здесь же рядом можно поставить галочку напротив «разобрать по копиям». Если эта не стоит, тогда принтер выводит на печать сначала первые страницы диапазона, потом вторые и т.д., т.е. разбирать документ на отдельные экземпляры придется вручную. Если же поставить здесь галочку, то сначала будет распечатан один экземпляр документа полностью, от первой до последней страницы, а затем последующие. У меня, например, всегда стоит здесь галочка.
— реже бывает нужно, чтобы текст был распечатан на обеих сторонах листа. Напротив слова «включить» в окне печати можно выбрать страницы диапазона, которые следует включить в печать. Здесь есть варианты: «все страницы диапазона», «четные страницы» и «нечетные страницы». Немного подумав, можно понять, что если требуется печать на обеих сторонах листа нужно сначала выпустить на печать нечетные страницы, а затем, перевернув страницы – четные.
Выбираем нужные нам параметры печати и нажимаем ОК, после чего ожидаем, пока принтер не выдаст нам стопку нужных документов в бумажном виде.
Таким образом, мы еще раз убедились, что Word office не такая простая программа, а ее кажущаяся простота основывается на том, что все функции здесь легко доступны даже новичку, а элементы меню «интуитивно понятны».