 Использование табличного процессора Excel после работы в программе Word может показаться очень мудреным занятием. От большого количества ячеек и сложных таблиц начинает рябить в глазах. Таблицы в отличие от вордовских сестер мало поддаются редактированию и выглядят совсем непрезентабельно. Но это представление скоро может рассеяться, благодаря освоению инструмента «формат ячеек».
Использование табличного процессора Excel после работы в программе Word может показаться очень мудреным занятием. От большого количества ячеек и сложных таблиц начинает рябить в глазах. Таблицы в отличие от вордовских сестер мало поддаются редактированию и выглядят совсем непрезентабельно. Но это представление скоро может рассеяться, благодаря освоению инструмента «формат ячеек».
Содержание
Меню «Формат ячеек»
Для изменения формата ячеек Excel достаточно просто выделить нужную ячейку (или ячейки) и вызвать контекстное меню. Где затем выбираем соответствующий пункт и кликаем по нему уже левой кнопкой мышки. Отыскать эту кнопку можно также и в панели инструментов во вкладке «главная». После всех недолгих манипуляций откроется окно «Формат ячеек».
Что же такого полезного несет в себе этот инструмент? Для того чтобы узнать это пробежимся по вкладкам этого окна. Первая вкладка носит название «Число», и позволяет изменять формат содержимого ячейки – от текстового и до финансового формата.
Вторая вкладка называется выравнивание, что говорит о себе сама. Здесь же кроме выравнивания содержимого в ячейке можно настроить такие параметры как перенос слов, автоподбор ширины ячейки и объединение ячеек. Справа в окне можно изменять направление текста.
В следующих вкладках можно изменять и настраивать шрифты, отображение границ ячеек, их заливку, то есть окрасить выделенную ячейку в какой-либо цвет и изменить параметры защиты данных в ячейках. Среди всех вкладок наиболее важной является вкладка «выравнивание». Далее разберем подробнее все настройки этой вкладки.
Как изменить выравнивание
Изменить выравнивание содержимого ячеек можно по вертикали и по горизонтали. При выравнивании по горизонтали помимо обычных способов — по ширине, по левому и по правому краю есть и выравнивание по центру выделения. То есть если мы выделим несколько, даже не объединенных, ячеек и включим этот параметр то текст (или число) расположится ровно посередине выделенной области.
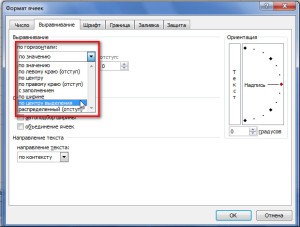
Что значит переносить по словам
Если текст в ячейке достаточно большой и не отображается полностью из-за ее (ячейки) маленьких размеров, то поможет функция переносить по словам. При включении этой функции, которая включается путем установки галочки в соответствующем месте, выделенная ячейка увеличится по высоте настолько, что в ней отобразится текст.
Автоподбор ширины
Установка галочки напротив автоподбора ширины визуально изменяет размер шрифта настолько, чтобы весь текст поместился в ячейки и при этом не увеличился бы ее размер.
Как объединить ячейки в Excel
Объединение ячеек позволяет создавать таблицы со сложной структурой. Для соединения нескольких ячеек требуется выделить эту группу ячеек и, вызвав меню формат ячеек, включить их объединение. При этом в новой большой ячейке будут сохранены данные только из крайней левой верхней ячейки, все остальные данные будут удалены.
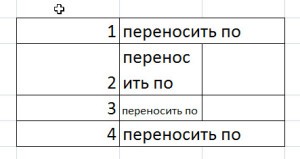
На рисунке показаны варианты отображения содержимого:
- В ячейке текст без изменения ее формата
- К ячейке применено «Переносить по словам»
- К ячейке применен «Автоподбор ширины»
- Произведено объединение двух ячеек
Таким образом, освоение только одного этого инструмента в приложении Excel, делает создание таблиц намного более простым и удобным. А сделанные таблицы будут отображать всю необходимую информацию без потерь из-за небольших размеров ячеек таблицы.