Каждый раз, работая с вордовскими документами, мы обнаруживаем для себя новые приемы оформления текстов. Даже такой элемент как «Стили», значок которого находится прямо на главной ленте инструментов, используется не всеми, в том числе уже опытными пользователями.
Содержание
Стили в Ворде
Стили в ворде – это определенные шаблоны оформления частей документа: шрифта, абзацев, заголовка и подзаголовков, списков, таблиц и др. Например, заголовок выполнен в одном стиле, подзаголовки одного уровня в другом, основной текст в следующем и т.д.
В Word Office есть возможность сохранить настройки оформления текста в виде различных стилей. Так, можно выделить целые абзацы, которые мы хотим оформить соответствующим образом и легко придать им нужное оформление.
Стили оформления документов в Word
Требования к оформлению официальных документов практически везде одинаковые, поэтому удобно сразу определиться с настройками стилей и применять их в каждом тексте. Стили в Word сохраняются в виде экспресс-стилей, т.е. для форматирования текста не нужно отдельно изменять абзацные отступы, шрифты, выравнивание и др., так как все эти параметры изменяются нажатием одной кнопки.
Где в Word найти панель управления стилями
Панель «Стили» располагается прямо на главной вкладке и имеет следующий вид (выделено красным):
Это экран доступных стилей оформления различных частей текста и кнопка «Изменить стили».
Как удалить экспресс-стиль
Как правило, те экспресс-стили, которые приложение предлагает по умолчанию не всегда устраивают пользователя, кроме того, большое их количество в коллекции несколько затрудняет работу с ними. Поэтому неиспользуемые экспресс-стили желательно удалить из списка.
Делается это очень просто, допустим, нужно удалить экспресс-стиль «Сильное выделение», для этого открываем список стилей и в поле «Сильное выделение» кликаем правой кнопкой мыши, а в появившемся окне кликаем по «Удалить из коллекции экспресс-стилей». Так ненужный экспресс-стиль будет удален из коллекции.
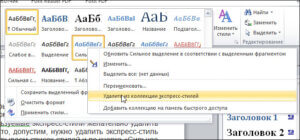
Как изменить или создать стиль в Word
Если предлагаемые по умолчанию шаблоны оформления текста нужны, но нас не удовлетворяет их оформление, то можно в этот экспресс-стиль внести изменения. Например, нам нужен стиль «Заголовок 1», но по умолчанию он представлен шрифтом Carambia, полужирный и синего цвета, кроме того выравнивается заголовок по левому краю. Нам же нужен заголовок выполненный шрифтом Times New Roman, полужирный, черного цвета, выравнивание по центру.
Такие изменения можно внести одним из следующих способов:
- Кликаем правой кнопкой мыши в поле экспресс стиля «Заголовок 1» и в появившемся окне выбираем Изменить…. Откроется окно редактирования стиля где нужно внести необходимые изменения.

Как изменить экспресс-стиль в ворде - Изменяем оформление заголовка, так как нам нужно, затем выделяем его и в поле экспресс стиля «Заголовок 1» кликаем правой кнопкой мыши и в окне кликаем «Обновить Заголовок 1 в соответствии с выделенным фрагментом»
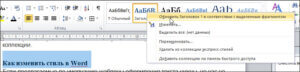
Как обносить стиль в соответствии с выделенным фрагментом
В дальнейшем нужно только выделять абзацы и нажимать на кнопку нашего стиля, которая появляется в основном меню быстрого доступа в разделе стили. Таким образом можно быстро изменить оформление документа.
Начиная с Ворда 2007 и более свежих версиях изменение оформления можно сделать и при помощи значка «формат по образцу», который располагается в блоке «Буфер обмена». Для этого выделяем текст соответствующий правилам оформления и нажимаем на кнопку «Кисть». Затем выделяем (при помощи мыши) изменяемый текст, после чего он (текст) получит необходимое оформление.
Использование стилей не только придает документам единый вид, но и позволяет быстро изменять его оформление. Например, нам требуется изменить цвет текста всех подзаголовков.
Для этого нам не нужно выделять каждый из этих подзаголовков и изменять его цвет, а достаточно кликнуть по иконке этого стиля правой клавишей мышки и нажать «Изменить». В открывшемся окне изменяем цвет текста (здесь есть возможность отредактировать не только этот, но и другие параметры). Нажимаем ОК и видим, что все подзаголовки оформленные в одном стиле изменили свой цвет.
Таким образом, несмотря на то, что освоенного запаса инструментов текстового редактора для нас пока вполне достаточно, стоит присмотреться к этому стилям пристальнее. Ведь использование его значительно ускоряет работу с текстовыми документами и делает ее более рациональной.
В частности, при использовании этого инструмента можно изменить оформление отдельных частей текста оформленных в одном стиле всего лишь изменив сам стиль.

