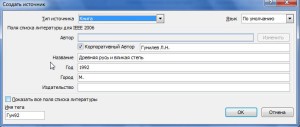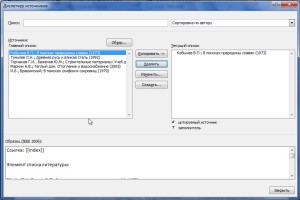В последнее время возросли требования по оформлению рефератов, курсовых и дипломных работ. В оформлении такого рода работ важное место отводится правильному оформлению списка использованной литературы и ссылок на источники в тексте работы.
В последнее время возросли требования по оформлению рефератов, курсовых и дипломных работ. В оформлении такого рода работ важное место отводится правильному оформлению списка использованной литературы и ссылок на источники в тексте работы.
Но, если сделать это вручную не составит особого труда, то выполнение этой работы на компьютере может потребовать некоторых усилий. Поскольку именно этому моменту (оформление ссылок и списка литературы) пользователи уделяют недостаточно внимания, и связано это с тем, что такие работы носят периодический характер и именно в тот период, когда «итак ни на что не хватает времени».
Содержание
Автоматизация составления списка литературы
Между тем в Word 2007 предоставляется возможность автоматизировать процесс создания ссылок и оформления списка литературы. Данный навык потребуется не только при написании значительных по объему и занимаемому времени трудов, но при работе с небольшими текстами.
Ссылки на литературные источники могут оформляться по-разному, но в соответствии со стандартами. Например, ссылка может представлять собой числовое значение, заключенное в квадратные или круглые скобки и располагается после текста цитаты. А может быть в виде краткой записи авторов или названия источника с указанием года его издания. Какой способ оформления ссылки использовать зависит от конкретных требований по оформлению документов.
Список литературы обычно располагается в конце документа и представляет собой список источников, на которые автор документа ссылается или которые цитирует в своей работе. Функция «ссылки и списки литературы» доступна во вкладке «Ссылки» в разделе «Ссылки и списки литературы».
При создании ссылок и списка литературы предлагается выполнить ряд действий в следующем порядке:
- Добавление нового источника в список компьютера
- Копирование нужных источников в текущий список
- Вставить ссылку
- Создание списка литературы
Добавление нового источника в список компьютера
Для создания ссылок и списка литературы, прежде всего, надо добавить источники в компьютерный список. Для этого нужно нажать на кнопку «Вставить ссылку» и в выпадающем меню выбрать «Добавить новый источник». В открывшемся окне заполняем поля, значения которых будут отображаться в списке литературы, например: автор, название, город, издательство, год. При необходимости внесения других данных ставим галочку напротив «Показать все поля списка литературы» и заполняем появившиеся поля. Обратите внимание, что добавлять можно не только книги, но и журнальные статьи, и электронные документы.
Список литературы, сделанный один раз на компьютере, может использоваться во всех создаваемых документах, поэтому он постоянно обновляется и дополняется новыми источниками.
Копирование нужных источников в текущий список
Копирование нужных источников в текущий список необходимо сделать для того, чтобы отобрать источники, на которые будут ссылки именно в этом документе, то есть если список уже существовал. Для этого входим в «Управление источниками» и из имеющегося списка копируем в список текущего документа все нужные источники. Если же список создается только в процессе написания документа, то источники будут автоматически добавлены в текущий список.
Вставить ссылку
Вставлять в текст ссылки можно как в просе написания текста, так и после. Вставляем ссылки нажатием на кнопку «Вставить ссылку» и в появившемся списке кликаем по требуемому источнику, все, ссылка вставлена.
После этого может потребоваться изменить стиль ссылки, например, с числового значения на текст с указанием автора и года издания. Это делается нажатием на стрелочку напротив надписи «Стиль» и выбором нужного стандарта.
Создание списка литературы
И последний шаг – это создание списка литературы, который создаем, нажав на кнопку «Список литературы» выбираем в выпадающем окне требуемый способ отображения списка. Предварительно нужно установить курсор в то место, где планируется вставить этот список, или кликнув в открывшемся поле правой кнопкой мыши и выбрав нужную позицию.
Таким образом, в текстовом редакторе Word 2007 создаются ссылки на источники и список используемых источников. В заключение еще раз напомним, что список источников сохраняется на компьютере и при создании новых текстов создавать его заново не нужно. Поэтому желательно постоянно, при выполнении новых работ, этот список дополнять новыми источниками.