При открытии вордовского документа, под названием может появляться надпись «режим ограниченной функциональности». Обычно она высвечивается сразу при разворачивании файла, который создавался в старой версии, например в Ворд 2003, а в новом его требуется открыть. Что это такое и как убрать режим ограниченной функциональности знает не каждый. Нередко бывают ситуации, когда человек с работы приносит документы и открыть их не может, высвечивается надпись. Старые версии и более современные сохраняют документ по-разному, поэтому появляются сложности с открытием. Файл, открытый в «режиме ограниченной функциональности» не позволяет пользоваться всеми функциями документа, чаще недоступны работы с формулами, нумерацией, стилистикой и т.д.
Содержание
Причины появления надписи
Почему эта функция запускается в Word, и что эта надпись обозначает? Производитель приложения старается улучшать и совершенствовать программу и, тем самым, вносит дополнительные возможности и функционал. В этом заключается причина открытия документов word в режиме ограниченной функциональности — несовместимость различных версий.
Данная проблема не является сложной, как это может показаться на первый взгляд. Если документ создавался в очень старой версии Word, то при открытии в версии 2007 года и более поздних, функциональность представлена меньшая. Документ будет представлен в параметрах версии первоначальной и автоматически новые функции не подключатся, так как в старой версии они просто не поддерживаются.
Изменение расширения имени файла
Отключить режим ограниченной функциональности в word можно, и в этом нам поможет изменение расширения имени файла. В ранних версиях текстового редактора файлы сохранялись с расширением «.DOC», а в современных сохраняются как «.DOCX». При преобразовании расширения имени документ незначительно поменяется по структуре, но это не является критичным для него.
Способы изменения расширения:
— в некоторых случаях расширение имени файла можно изменить в проводнике даже не открывая его, этот способ мы описывали ранее;
— изменение при сохранении документа.
При этом нужно открыть документ в программе Microsoft Word и нажать «Сохранить как». В открывшемся окне в строке «Тип файла» нужно выбрать самую современную версию или «Документ Word» и нажать ОК. При этом документ сохранится как отдельный файл только в новом формате, таким образом, у нас появятся два документа, отличающихся только расширением (версией).
В современных версиях текстового редактора Word Office при закрытии документа после редактирования появляется предупреждение о том, что мы пытаемся сохранить документ в новой версии. Здесь нужно просто согласиться на это предупреждение.
Еще один способ
Выполнить это действие несложно. Если следовать последовательным этапам. Документ открывается и в окне выбирается кнопка «файл», она находится в левом верхнем углу. В открывшемся меню вбирается линейка «сведения» и справа пункт «преобразовать». Снять режим ограниченной функциональности текущего документа можно после подтверждения с помощью кнопки «ок».
Верхняя строчка по ограничению исчезнет, и появятся недоступные ранее функции. Помимо сохранения кнопкой «ок» можно нажать на дискету и «сохранить как» или с помощью комбинации клавиш Shift+F12. Если в новом файле убираются стили, то формулы превратятся в картинки. Данный способ в вопросе как убрать режим ограниченной функциональности поможет, но не сохранит первоначальный документ, являющийся оригиналом, он произведет преобразование документа в этом же файле.
После того как мы снимем тем или иным способом ограничение нам будут доступны новые функции, например вставка формул.
Таким образом, режим ограниченной функциональности в документах Word является следствием ограниченной совместимости версии установленного приложения и открываемого файла. Но это ни в коем случае не должно нас пугать, а решить эту проблему можно различными способами, описанными в тексте выше.
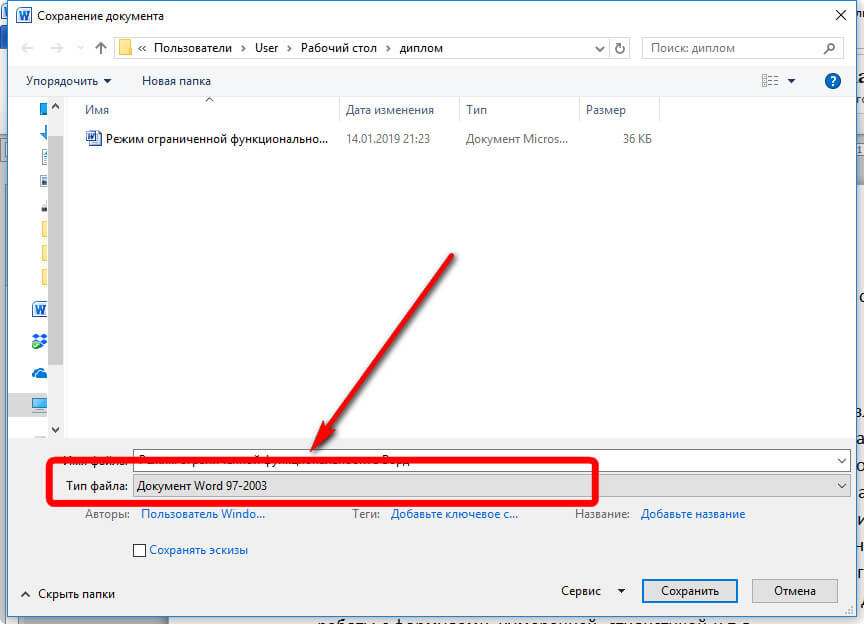
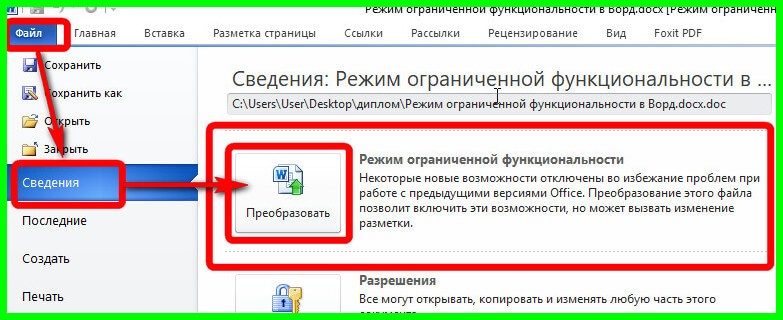
Такое очень редко, но действительно встречается. Спасибо за разъяснение, теперь стало понятно что это и с чем связано. А главное наглядно показано, как эту проблему решить.
Установлен Ворд Оффисе 2019. открыл документ, сохраненный в более ранней версии (режим ограниченной функциональности), преобразовал, как написано в статье. Документ теперь сохранен в последней версии Ворда, но режим ограниченной функциональности остался. Курсор (вращающееся синее колечко) постоянно мигает, жутко тормозит в работе. Что делать, ума не приложу?