При выводе презентации Power Point для показа аудитории часто возникают проблемы. Наиболее часто возникают такие моменты, когда созданная накануне электронная презентация не открывается на компьютере, также часто возникают задержки при переходе в режим показа слайдов. Первый случай, как правило, происходит когда формат файла презентации не соответствует версии приложения, установленного на компьютере где запускается демонстрация. Во втором случае, из-за волнения, которое возникает при выступлении перед большой аудиторией, оратор не может перейти к показу слайдов.
Содержание
Как сохранить презентацию на компьютер, ноутбук, телефон, флешку
Для сохранения презентации на компьютере или ноутбуке нужно нажать на кнопку «Сохранить как», которая находится в группе «Файл» или, если ранее презентация не была сохранена, можно просто нажать на кнопку «Сохранить». Для вызова на экран окна сохранения можно воспользоваться и «горячими клавишами», а точнее нажать кнопку F12. Затем, в появившемся окне выбрать нужное место для хранения презентации, вписать в название файла и нажать на «Сохранить».
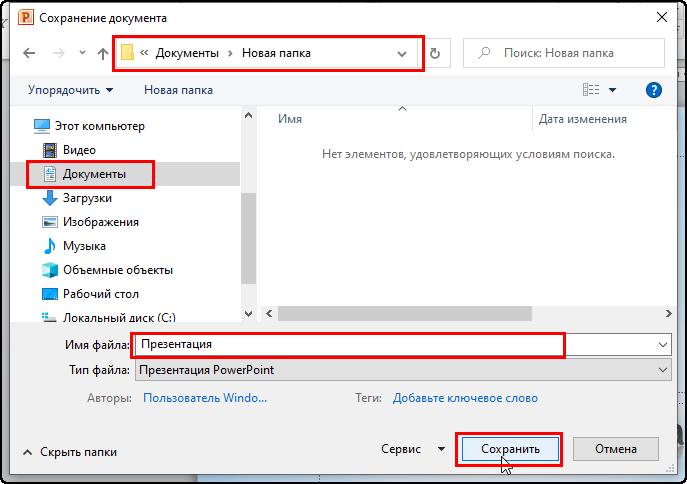
Для переноса презентации с одного ПК на другой, как правило, используют переносные носители. В этих носителей обычно используют флеш-накопители (флешки), внешние диски, а в последнее время и смартфоны. Для этого в поле в левой части окна нужно найти и выбрать кликом место сохранения (в нашем примере «Документы»), в главном окне выбрать папку (у нас Новая папка, отображается в верхней строке), заполнить строку Имя файла (здесь Презентация) и кликнуть кнопку Сохранить.
Так можно сохранить презентацию собственно на компьютере (ноутбуке) или на флешке или на другом носителе. Для этого нужно выбрать соответствующий носитель в окне.
Как сохранить презентацию на удаленных дисках
Сохранить презентацию в Яндекс диске или других удаленных хранилищах также можно, но для этого нужно, чтобы на компьютере был установлен агент этого удаленного ресурса. В этом случае в окне сохранения можно будет открыть папку удаленного диска.
Если же агент облачного диска не установлен, то нужно будет сохранить презентацию в каком-нибудь месте на компьютере, а затем загрузить ее на диск. Для этого нужно зайти в свой удаленный диск и загрузить файл презентации согласно инструкции этого ресурса.
Как сохранить презентацию в нужном формате
При сохранении презентации есть возможность выбрать формат сохраняемого файла. Для чего это нужно? Изменить формат файла, т.е. его расширение может потребоваться в следующих случаях: приложение Power Point на компьютере, где предполагается показывать презентацию, не поддерживает нужный формат. Другими словами, на том компьютере установлена старая версия приложения. Поэтому наш компьютер, сохраняет документ с расширением pptx, в то время как КП преподавателя способен открыть только файлы с расширением ppt.
- ppt и расширение это формат файлов презентации Microsoft Office PowerPoint 97-2003 гг
- pptx и соответствующее расширение это формат Microsoft Office PowerPoint начиная с 2007 гг
Поэтому, при сохранении презентации нужно изменить тип файла на Презентация Power Point 97-2003.
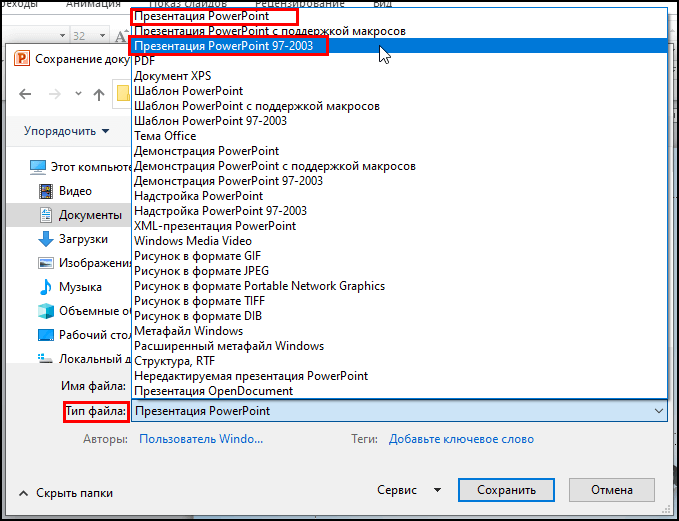
С форматами файлов, поддерживаемыми в PowerPoint можно ознакомиться по следующей ссылке.
Как сохранить презентацию в режиме демонстрации
В момент перед выступлением перед публикой волнуются все и часто люди забывают, как перевести презентацию в режим демонстрации, т.е. в такой режим, когда слайды отображаются во весь экран, а структура презентации скрыта.
Чтобы в самый ответственный момент таких проблем не возникало презентацию Power Point лучше сохранить в режиме демонстрации. Как это делается хорошо видно на рисунке.
Сохранить презентацию в режиме видео
Такой способ сохранения предполагает, что при открытии презентации она автоматически запустится и отобразит последовательно все слайды презентации. Наверное, это удобно для показа дистанционных лекций, ведь при создании собственно презентации можно записать и звук, т.е. сопровождающую презентацию речь.