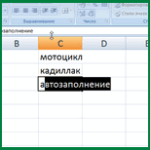 Автозаполнение ячеек в программе Excel значительно облегчает работу с таблицами. При их создании и заполнении часто приходится вводить в разные ячейки повторяющиеся слова и предложения. Здесь это делается очень быстро и легко.
Автозаполнение ячеек в программе Excel значительно облегчает работу с таблицами. При их создании и заполнении часто приходится вводить в разные ячейки повторяющиеся слова и предложения. Здесь это делается очень быстро и легко.
Содержание
Автоматическое заполнение ячеек
Многие из тех, кто уже пользовался табличным процессором Excel наверное заметили, что при заполнении ячеек, введение первых нескольких символов в ячейку вызывает предложение от программы автоматически дописать эти слова. Далее, когда появляется предлагаемый для заполнения текст уже можно не продолжать вводить эти значения, а просто нажать Enter и все что мы хотели написать оказывается в ячейке автоматически.
Автоматическое завершение заполнения предлагается только в том случае, если эти слова уже были использованы в ячейках выше, то есть в этом же столбце. Даже если мы вводим слова в другом регистре, скажем заглавными буквами, то их формат изменится и будет как в ячейках выше. Таким образом копируется не только содержание вышерасположенных ячеек, но и формат.
Если при заполнении всплывет автозаполнение, но оно нам не нужно, требуется нажать на клавиатуре кнопку Backspace. Но, думается, что у большинства пользователей такой проблемы нет. Если содержимое ячеек начинается с одних и тех же символов то подсказка (завершение) появляется начиная с того символа где появляются различия в записях.
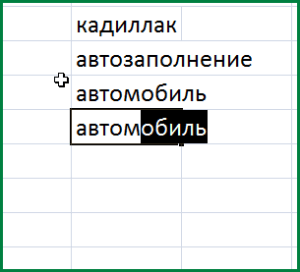
Нужно также обратить внимание на то, что так заполняются не все значения. Автоматическое заполнение ячеек выполняется только для записей, содержащих слова или комбинацию слов и чисел, но не для чисел, включая даты и время.
Как включить автоматическое завершение заполнения
Если по каким-то причинам у вас не работает эта функция, то включить ее можно следующим образом. Нужно кликнуть по кнопке Office и открыть параметры Excel, во вкладке «Дополнительно» найти «Параметры правки» и поставить галочку напротив «Автозавершение значений ячеек». Если захотим отключить автозавершение, галочку убираем.

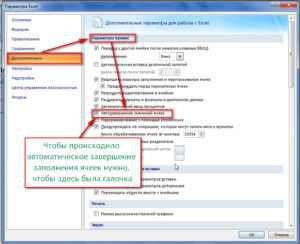
Автоматическое заполнение при помощи мыши
Еще одна возможность автоматического заполнения ячеек таблицы известна уже несколько более узкому кругу пользователей. Однако, воспользовавшись ей однажды, отказаться от этой возможности, как правило, невозможно.
Это заполнение ячеек при помощи так называемого перетаскивания маркера заполнения. Для этого в ячейке с записью, которую надо распространить на другие ячейки, переносим указатель мыши к ее правому нижнему углу, так, чтобы вместо стрелочки отображался крестик (плюсик). Нажимаем левую клавишу мыши и, удерживая ее, перетаскиваем указатель туда, куда нам нужно. После того, как мы отпустим клавишу, во всех ячейках появится перетаскиваемая запись.
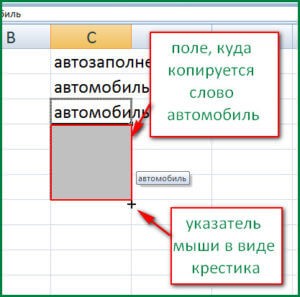
Автозаполнение дней недели, дат, времени
Если это же действие мы сделаем с ячейкой, где вписан день недели, дата или время, например «вторник», то автоматически ячейки заполнятся не этим же значением, а последующими днями недели. Можно составлять календарный план или расписание. Очень удобно, не так ли?
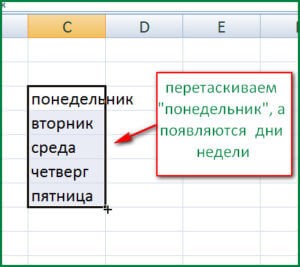
Заполнение числовыми данными
Если выделить ряд ячеек с последовательными числами, например 1 и 2, то в заполняемых путем перетаскивания мышью ячейках будет продолжение числового ряда. А это можно использовать для обозначения столбцов или строк таблицы.
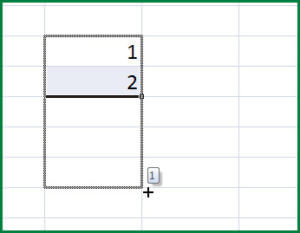
Все о чем говорилось выше можно сделать и правой клавишей мыши, при этом, по завершению перетаскивания откроется список, в котором нужно будет выбрать, что нужно сделать: скопировать, продолжить ряд или скопировать только формат ячеек.
Параметры автозаполнения
При заполнении ячеек перетаскиванием мыши можно заметить, что после того, как отпускается клавиша мыши, появляется значок «Параметры автозаполнения». При клике по которому предлагается несколько вариантов заполнения, среди которых можно выбрать необходимый способ.
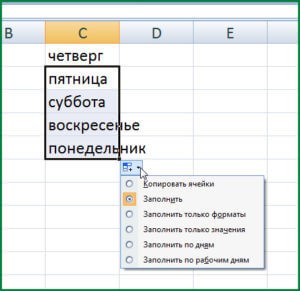
Если вам кажется этот значок назойливым, то убрать его можно, опять же, в параметрах Excel. Здесь во вкладке «Дополнительно», в разделе «Вырезание, копирование…» нужно убрать галочку из строки «Отображать параметры вставки»
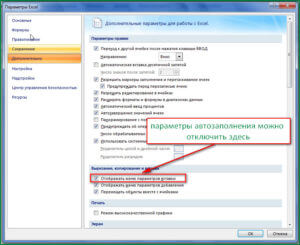
Как видим, приложение Excel предлагает много удобных функций для автоматического заполнения ячеек. Причем все параметры автоматического заполнения можно легко изменять по своему усмотрению. Хотя, все настройки с обращением к параметрам Excel желательно сделать один раз и больше к ним не обращаться.