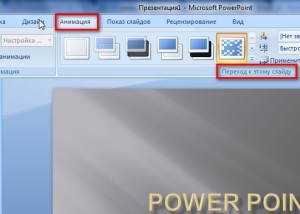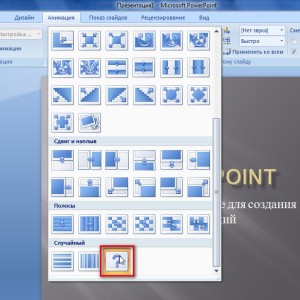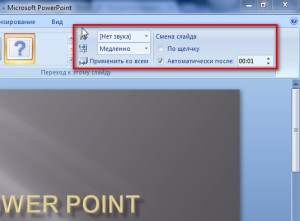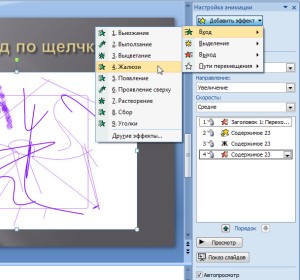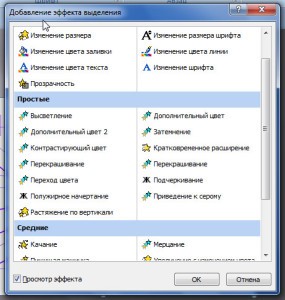Желаете удержать внимание аудитории – тогда воспользуйтесь всеми возможностями, предлагаемыми программой генерации электронных презентаций Power Point. Анимация для презентаций заставит ваших слушателей приковать свои взоры и слух к вашей лекции или докладу.
Желаете удержать внимание аудитории – тогда воспользуйтесь всеми возможностями, предлагаемыми программой генерации электронных презентаций Power Point. Анимация для презентаций заставит ваших слушателей приковать свои взоры и слух к вашей лекции или докладу.
Программа создания презентаций от Майкрософт имеет множество инструментов помогающих привлекать и удерживать внимание аудитории. Одним из таких инструментов является анимация. Различные варианты переходов, появления картинок и надписей делают презентации более разнообразными. В этой статье мы разберемся с вопросом настройки анимации в Power Point 2007.
В рассматриваемом приложении есть возможность анимировать как появление самих слайдов (переход к слайду), так и появление картинок и подписей к ним . Под анимацией здесь обычно понимается создание иллюзии движения объектов. Для перехода к анимированию презентации нужно пройти во вкладку «Анимация».
Переход к слайду
Во вкладке «Анимация» есть подраздел «Переход к этому слайду», в котором создается и изменяется эффект появления следующего слайда во время показа презентации. Все варианты эффектов находятся при нажатии небольшого треугольника, расположенного справа-снизу от изображения недавно использованных эффектов смены. Выбрав понравившийся вариант, нужно нажать на соответствующую кнопку.
Для любого отдельного слайда можно настроить свой способ перехода. Например, один слайд появляется с эффектом растворения, второй – сдвигом и т.д. Чтобы переходы по всей презентации были единообразными нужно кликнуть по кнопке «применить ко всем». Если такой задачи нет, то выбрав вариант со знаком вопроса на кнопке можно сделать анимацию переходов в случайном порядке .
Звуковой эффект перехода
Переход к последующему слайду может быть не только анимирован движением, но сопровождаться разными звуками, например барабанной дробью или другой мелодией. Выбор мелодии, которая будет сопровождать смену слайдов, выполняется нажатием кнопки «Звук перехода», справа от которой находится окошечко, где отображается наименование эффекта. Можно сделать так, чтобы звук сопровождал всю презентацию непрерывно, также можно загрузить другие звуки, на свой выбор.
Скорость перехода
При помощи этой функции, которая находится ниже кнопки выбора звука, настраивается скорость анимации. Здесь есть только три варианта – это медленно, средне и быстро. Чтобы акцентировать внимание, на презентации можно выбрать вариант медленной анимации.
Смена слайда
Смена слайда, то есть переход к следующему может быть выполнен либо по щелчку, когда докладчик полностью управляет презентацией при помощи мыши или клавиатуры, и автоматически по истечении определенного промежутка времени. Время показа для каждого слайда можно установить для каждого из них отдельно. Это очень удобно, поскольку, например, для восприятия текстовой информации может потребоваться чуть больше времени, чем для схем и рисунков.
Настройка анимации
«Оживление» отдельных элементов презентации выполняется при помощи «Настройки анимации». Для анимирования текста или рисунка нужно выделить этот элемент. После чего в панели «Настройки анимации» активируется кнопка «Добавить эффект». При нажатии на нее можно изменить эффекты входа, выделения и выхода элемента, а также пути его перемещения по экрану.
Все выбранные нами способы отображения объектов показываются в окне, расположенном здесь же. Располагаются они в порядке их включения, если необходимо его изменить, сделать это можно простым перемещением выбранного эффекта в списке.
Результаты своей работы по созданию презентации можно оценить тут же, нажав на кнопку «Просмотр», кнопка «Показ слайдов» запускает пробный показ всех слайдов. Если какая-нибудь анимация показалась лишней, то ее легко удалить, выделив ее в окне и нажав на значок «Удалить».
Таким образом, программа создания презентаций дает возможность «оживлять» презентации самыми различными способами, создавать разные эффекты, добавлять звуки и многое другое. Применение в своих выступлениях анимированных презентаций делает их более понятными и привлекательными.