 Для рекламных текстов и официальных документов параметры шрифта имеют большое значение. Соответствующее оформление документа, включая и параметры шрифта, способствуют порядку и единообразию офисных документов. Шрифт, которым набирают рекламные тексты, наоборот, призван привлечь и удержать внимание целевой аудитории. Интересно, что результаты рекламных исследований свидетельствуют в пользу классических шрифтов, они говорят, что тексты, набранные такими шрифтами, читаются значительно чаще, чем тексты с необычными шрифтами.
Для рекламных текстов и официальных документов параметры шрифта имеют большое значение. Соответствующее оформление документа, включая и параметры шрифта, способствуют порядку и единообразию офисных документов. Шрифт, которым набирают рекламные тексты, наоборот, призван привлечь и удержать внимание целевой аудитории. Интересно, что результаты рекламных исследований свидетельствуют в пользу классических шрифтов, они говорят, что тексты, набранные такими шрифтами, читаются значительно чаще, чем тексты с необычными шрифтами.
Офисные приложения от Microsoft дают большие возможности по оформлению и изменению параметров шрифтов. В версиях Word начиная с 2007 и новее, панель редактирования шрифта находится в главной вкладке. В других офисных приложениях, таких как Excel и Power Point эта панель имеет такой же или почти такой же вид, что очень удобно. Кстати, чтобы изменить параметры шрифта для готового текста, нужно предварительно этот текст выделить при помощи мыши или клавиатуры. Итак, какие же параметры шрифтов можно здесь настроить.
Шрифт
В первом окошечке показывается название используемого в настоящий момент шрифта (гарнитура), например Times New Roman, справа от которого располагается стрелочка-треугольник. При нажатии на эту стрелочку появляется, или «выпадает» список других встроенных шрифтов, в том числе и недавно используемых.
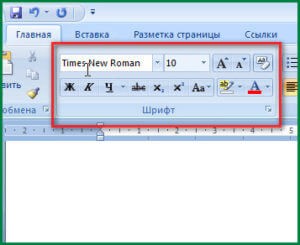
При наборе больших по объему текстов обычно стремятся использовать «спокойные» и привычные для глаз шрифты, к которым относится, например, упомянутый выше Times New Roman (Таймс Новый Прямой). Для документов и студенческих работ обычно рекомендуется использовать именно этот шрифт. В презентациях (Power Point) чаще используют и другие, более оригинальные шрифты, поскольку в слайдах текст чаще всего выполняет вспомогательную, поясняющую схемы и графики функцию.
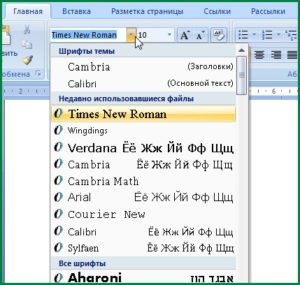
Размер шрифта
Справа от названия шрифта расположено окошечко, в котором можно изменять размер букв и символов. В этом окне можно вписать нужный размер или выбрать из выпадающего списка. Ускорить процесс изменения размера позволяют следующие две кнопки: «увеличить размер» и «уменьшить размер».
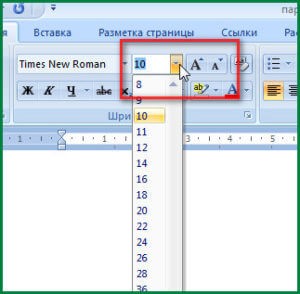
В документах обычно используется 14 либо 12 размеры. Для подписей рисунков и в таблицах можно использовать шрифт на один два размера меньше, чем для основного текста, так страница выглядит аккуратнее.
Следующая кнопка (очистить формат, она есть в Office 2007) позволяет удалить форматирование любого выделенного текста. После нажатия этой кнопки выделенный фрагмент изменит размер, курсив, выделение и другие выделения на параметры «по умолчанию».
Выделение текста
В нижней строке настройки параметров шрифта расположились кнопки выделения текста полужирным, курсивом, подчеркиванием и зачеркиванием. Все эти способы выделения дают возможность выделить важное, привлечь внимание читателя к отдельным терминам, формулам. Также заголовки и подзаголовки обычно выделяют полужирным шрифтом.

Иногда, особенно при написании технических или научных текстов приходится прибегать к надстрочным или подстрочным знакам. Этот инструмент можно использовать при написании индексов в химических формулах или знака степени для математических формул.
Цвет шрифта и выделения
Если вы при чтении обычных, написанных на бумаге текстов для выделения понравившихся идей привыкли пользоваться маркером, то и такой способ выделения доступен в Word. Выделять фрагменты текстов можно любым цветом при помощи соответствующей кнопки. Можно пользоваться сразу несколькими цветами: так понравившиеся слова можно выделить зеленым, а слова, которые необходимо исправить – красным. Конечно, у каждого свои предпочтения. Цветом можно выделить и сами шрифты, кликнув по соответствующей кнопке.

Таким образом, в приложении Word имеется возможность изменять (выбирать из предложенных) начертания шрифтов, изменять размеры текста. Структурировать документ, выделить главные моменты помогут инструменты выделения, а для рецензирования удобно пользоваться виртуальным маркером. Использовать все эти возможности можно двумя способами: установить необходимые настройки и продолжить набирать текст, или выделить уже готовые слова или символы и только после этого кликнуть по соответствующей кнопке. При наведении указателя мыши на кнопки настройки шрифта на экране появляется подсказка о возможности использовать «горячие клавиши». «Горячие клавиши» значительно ускоряют набор текстовых материалов.